Installing Ubuntu on a Dell XPS 15 - A story.
29 June, 2019
So I got a new Dell XPS 15 laptop, and had some troubles installing Ubuntu on it (the XPS 15 is not shipped with a pre-installed Ubuntu).
Chapter 1: The RAM madness
I decided to get the 16GB model of the XPS 15, and upgrade to 32GB RAM myself, by switching the 2 8GB RAM modules shipped with two 16GB RAM modules. So before starting the laptop for the first time, I already screwed the laptop open and switched the RAM modules. When I tried to start the laptop, it didn't boot, nor show anything (not even the DELL logo or a possibility to get into the BIOS). The LED below the touchpad just blinked orange, orange, white. Switching back the RAM to the original modules let the laptop boot just right (so did just replacing one module as well, leading to 24GB of RAM).
Turns out, that the Dell XLS 15 in the newest generation does not work with all RAM module vendors - as seen here.
So need to switch the RAM modules to working ones, till then I'm just on 16GB RAM.
Chapter 2: Start Ubuntu Live from a bootable USB stick
Once the RAM troubles were sorted out, installing Ubuntu over the pre-installed Windows was due. However, I had some troubles there, too.
Creating a Live-Stick with Ubuntu is really straight-forward, basically just download the ISO from their website (e.g. here for 18.04.2) and then create a bootable stick with it. The latter step is also really easy on an Ubuntu using the pre-installed Startup Disk Creator tool.
Turns out, it wasn't that easy after all. My Dell sometimes did not recognize the stick correctly, and when it recognized the stick, it then, ẃhen trying to boot from the stick, failed with the following messages:
Failed to open \EFI\BOOT\mmx64.efi - Not Found
Failed to load image \EFI\BOOT\mmx64.efi: Not Found
Failed to start MokManager: Not Found
Something has gone seriously wrong: import_mok_state() failed
After some googling around , I found out that renaming some file on the stick should help. However, just renaming the file on the stick is not possible, as the Startup Disk Creator correctly made the stick non-writable. But turns out, that the standard Ubuntu Archive Manager is able to open and edit .iso files as well, which made renaming the file really easy after all. Renaming that file did help and enabled my Dell to boot from it, however, I decided to use Ubuntu 19.04 instead of tempering around in the install-ios-file.
Chapter 3: Install Ubuntu on the disk
After having the troubles with the Live stick boot sorted out and was working as expected, the real installation of Ubuntu on the Dell was on the line. After starting up Ubuntu from the Live USB stick and initiating the installation, on the point where the disk partition on which Ubuntu should be installed needs to be selected, only the USB stick, from which the ubuntu live was started from, was visible. No disk, nothing was displayed besides the usb-stick. Shoot.
After some more despair and even more googling, turns out that this problem actually is fixed with a simple switch in the BIOS.
Having done that, then actually everything went as planned and Ubuntu 19.04 could be installed successfully. Hooray!
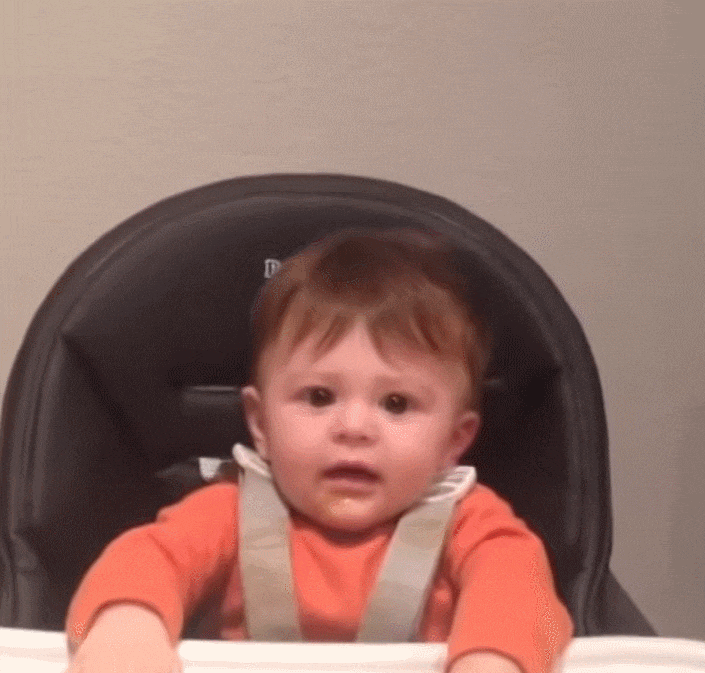
Chapter 4: The arduous thing afterwards: Installing programs
The arduous thing with new laptops is always the same: installing all programs and applications again. I actually created a list of programs and services I need to install, and will paste it here in case I need it for my next laptop :P
Chrome:
(even though Chrome is not the best option in terms of privacy) Download the latest .deb installation package.
Install it using:
sudo dpkg -i google-chrome-stable_current_amd64.deb
OwnCloud:
(I also use Dropbox Premium, but for that Laptop I decided to sync the files using my private, self-hosted owncloud instance for improved privacy/security)
- Instructions available here
- Add the OwnCloud repository for apt-get:
sudo sh -c "echo 'deb http:⁄⁄download.opensuse.org⁄repositories⁄isv:⁄ownCloud:⁄desktop⁄Ubuntu_19.04⁄ ⁄' > ⁄etc⁄apt⁄sources.list.d⁄isv:ownCloud:desktop.list"
- Update the repositories:
sudo apt-get update
- install OwnCloud using apt-get.
sudo apt-get install owncloud-client
Thunderbird:
(still my preferred mail & calendar client)
Thunderbird is usually pre-installed on Ubuntu.
To copy all emails & configuration from an existing Thunderbird instance on another laptop, do the following:
- Video-Tutorial from Thunderbird Help
- On your existing Thunderbird instance, go to
Menu->Help->Troubleshoot information->Profile Directory->Open Directory. This is the folder for your current Thunderbird profile. - Go two folder levels up (on Ubuntu instances you would then see a
.thunderbirdfolder). Best to close the Thunderbird instance at this point. Copy that whole folder (or compress it as a zip). - Paste that whole folder on the new laptop on the same location (best to check that location again in your destination Thunderbird instance by opening Thunderbird, not setting up any mail client, and check the location as stated above).
- Start up Thunderbird and everything should be set up and ready to use.
Slack:
(Still the best collaboration chatroom imho, even though using it in the free plan)
- Download the .deb file here.
- Open the .deb using Ubuntu Software and just press install.
FileZilla:
(Best FTP client, and as I'm not too familiar with scp yet (shame on me), also my preferred tool to get files to / from servers)
- Just install it using apt-get.
sudo apt-get install filezilla
AndroidStudio:
- Download the .tar.gz from here (or if you're brave enough like me, download the beta version from here).
- Unzip it
- Move it to your other applications (I usually have them within the
⁄usr⁄localfolder (which requires the mv command to be run as root (e.g. with sudo)). - Start Android Studio by running the
.⁄bin⁄studio.shin the installation folder. - Make the configurations & create or open a project
- Go to
Tools->Create Desktop Entry...and then close Android Studio an open it again using the Ubuntu Launcher. - If preferred, you can add Android Studio then to your launcher favorites by left-clicking on the icon.